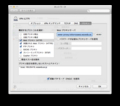Lionからの学内LANへのVPN接続法
学校のVPNに、雪豹と同じ方法では繋げなかった(CiscoVPNClientを起動するとエラーが返ってきた)ので、昨日の夕方を目一杯使って格闘していた。以下に、私が最終的に接続できた方法の手順を残したい。
なお、VPN以外の設定は雪豹以前と同じで構わないようなので、それらの設定は済んでいるものとして進める。
Cisco VPNClientは使わない
接続手順に入る前にひとつだけ。どうやらCiscoのVPNClientがなくても、VPN接続はできるようだ。これは雪豹にもLionにも共通することのようで、前々からVPNの仕組みを知る人にとっては当たり前のことだったとか。
従って、これ以降CiscoのVPNClientは登場しない。私は邪魔なので、不要だとわかった瞬間にゴミ箱にダンクシュートした。
具体的な手順
- システム環境設定から「ネットワーク」を開く
- ネットワーク環境から、キャンパス用の接続環境を選択する
- 左列下にある+マークをクリック
- インターフェース「VPN」を選択
- VPNタイプは、L2TP over IPsecを選択(サービス名は任意)
- 作成し、必要項目を埋めていく
サーバアドレスはvpn.wireless
アカウント名は自身のwaseda-netのアドレス

- 認証設定のところは、パスワードにwaseda-netの自分のパスワードを入力
- 共有シークレットとグループ名の部分には「group」と入力
- 認証設定を入力したらOKを押して、次は「詳細...」の設定へ
- プロキシタブの部分を埋める(お馴染みなので詳細略)
以上の設定を終えたあと、適用してから接続開始ボタンを押すと繋がった。
おそらくしばらくしたらLionも簡単に繋げるように対応してくれるとは思うが、それまではこの方法で繋ぐのが良いかと思われる。