Mac OSX Lion導入!
導入まで
日本時間の7/20 21:00頃に販売が開始されたMacOSX Lionだが、世界中が沸き立っている中、われ先にとさっそく導入してみた。
ちなみにLionの発売と同時に、期待されていた新型のMacBookAirの販売なども開始された。
とりあえず私は、2010年式の白MacBook(余談であるが今回のAppleStoreの商品入れ替えにより、MacBookは無くなった)しかMac機を持っていないので、こいつにLionをインストールすることに。
まずLion用にパーティションを作成。90GBくらい割いてみた。そこにAppStoreからDLしてきたLionをインストール。再起動した後、雪豹のデータをLionに転送。インストールより転送の方が時間がかかった。40分ほど。
そうして、Lionのインストールと起動は無事に完了した。
Lionを動かしてみる
まずセットアップ時に驚いたのが、スクロール方向が今までと逆になっていた点である。上下左右が今までと逆なのだ。動作としては、iOSと同じになっただけの話なのだが、それでもかなりの違和感を感じた。
(ちなみに設定にて以前と同様の操作に戻すことが可能だが、私は戻していない。)
さて、出迎えてくれたのは壮大な銀河のデスクトップである。こんな感じ。

GeekToolが入れてあるので、多少ごちゃごちゃして見える。が、まぁ気にしない。
とりあえず、Lionの大きな目に見える変更点について挙げていきたい。
- 右上にユーザ名が表示されるようになった。
本当に、表示されるだけ。名札みたいで嫌だ、などと言う人も。
- SpacesとExposeの消滅
システム環境設定の欄から、綺麗サッパリ項目が消えていた。SpacesはMissionControl等によって代替され、またExposeはホットコーナーという項目でMissionControlの設定パネルから以前と同様の設定が可能なようだ。
- MissionControlの追加
デフォルトでは4本指で上にスライドさせるジェスチャによって起動する。イメージとしてはこんな風になる。

用途としてはSpacesと似たようなものと思って構わないだろう。Spacesと違って横一列に配列されているのは、4本指での横スクロールによってスクリーン間の移動が可能となっているからだと思われる。
- Launchpadの追加
デフォルトでは、4本指(親指と他の3本)でピンチ、またはカーソルを左下に持っていくことで起動する。見た目はこんな感じ。

iOSの画面を連想させるデザインである。複数ページに渡る場合は、2本指での左右へのスクロールでページを切り替えることが可能だ。ここから、簡単に様々なアプリケーションを起動させることができる。
- マイファイル、AirDropの追加
Finderを開くと、サイドバーにそれら二つの項目が追加されている。
マイファイル

AirDrop
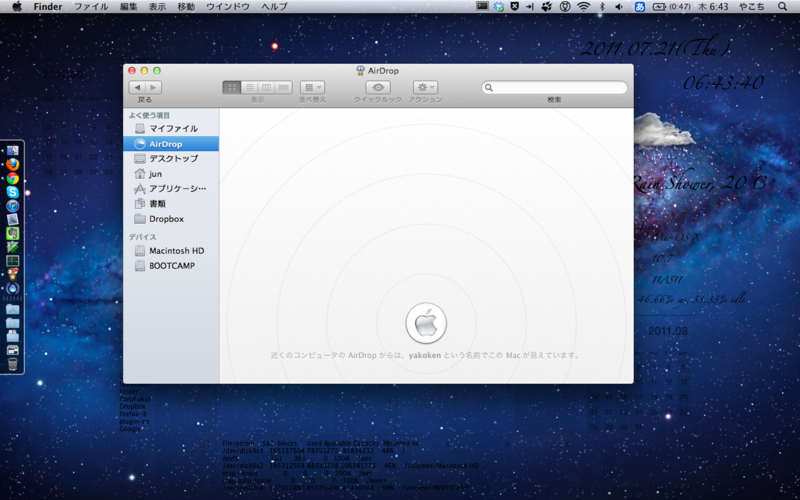
マイファイルは自分の利用するファイルが軒並み表示されるという恐ろしいもので、AirDropは自分の周囲のAirDropを利用しているMacを捕捉する(と同時に捕捉される)という、またまた恐ろしいものである。どういった使い道を想定して実装されたものかはよくわからない。
- アプリケーションウィンドウのサイズ変更が自由に
これまでは左下からしかウィンドウのサイズを変更できなかったが、四隅四辺のどこからでもウィンドウのサイズ変更ができるようになっている。イメージとしてはWindowsマシンを想像してもらえればわかりやすいだろう。私はもともとWindowsユーザだったので、これが何故今まで実装されてこなかったのか疑問で仕方がないが、とりあえずやっと実装されたようである。
Lionを動かしてみて
概ね良いように思える。革新的な変更が多く、新しいおもちゃを与えられたような楽しい気分になってしまった。動作も軽快で、特に何か不快感やひっかかりを覚えることもない。唯一ひっかかったところはスクロールの以前との差異(上下左右反対)であるが、これも慣れてしまえばどうということはなさそうだ。
ただ、個人的に思ったのは、Spacesを廃止してMissionControlに切り替える必要があったのか、ということである。Spacesは上下に配置できたため、3×3にして、よく使うアプリケーションを中央に据えるという配置でこれまで使っていたのだが、MissionControlは横一列に並べるため、それが出来ない。また、目的のアプリケーションが今利用しているアプリケーションのどちら側にあるのか(右か左か)、わからなくなることがある。MissionControlに今知っている以上の便利な機能があるのなら別だが、現状ではSpacesからの劣化のように思えてならない。
ここまでいろいろと書いてきたが、印象としては比較的良かったので、これから新たに判明してくる機能などに期待している。まぁAppleのことなので、きっと私達を楽しませてくれることだろう。
Google+についての覚書
g+を始めてしばらく経つので、このあたりで一度g+について書き留めておきたい。
サービスとしてのg+
イメージとしては、現状ではTwitterとFacebookとtumblrを一緒にしたようなサービスが提供されている。facebookと違うのは、気に入ったユーザーを一方的に「フォロー」することである。このシステムは人間関係の拡大をfbよりも遥かに容易にしている。
ベータ公開初期にアーリーアダプターとして多くの技術屋が流れこんできたことに加え、その後にあったν速民の大規模流入によって、空気としてはGeekがねらーのテンションでやりとりする様が多々見られるようになった。
ストリームについて
わかりやすいように、ここからはtwitterと比較しつつストリームの機能について記述する。
twitterで言うところのTLであるストリームに様々なpostを投げたり共有したり、という形式によって基本的にユーザー間の交流が行われる。
共有は非公式RTのようなもので、共有元のpostに自身のコメントを足してpostすることが可能である。ただ、多くの人に共有されればされるほど同じpostを何度も何度も見なければならない、という欠点が今のところ存在している。
また、twitterと同様postとは言っているものの、g+のpostは公開範囲を指定することが可能である。g+の特徴であるサークル機能を活用し、公開範囲をサークル単位、全サークル、友人の友人サークルまで、一般公開などと、幅広いパターンの設定が可能である。
これによって、例えば自分しか入れてないサークルにpostすればメモ帳替わりに、リアルで会う知り合いだけのサークルにpostすればメーリス感覚で、一般公開にすればtwitterでツイートするように、と目的別に様々な使い方をすることが可能である。
postにはコメントがつけられるので、twitterのようにリプが沢山流れるということもなく、非常に関連発言を拾いやすくなっている上、自分と直接関わりのない人のコメントも見られるので、そこからまた繋がりが広がっていったりもする。
post内容としては、画像や動画、サイトURLを添付できるため、twitterよりもひとつのpostに重みを持たせることが出来る。また、正確な文字数はわからないが、調査によると今のところテキストで3万文字くらいまでは投稿できるようなので、並大抵の文章はtwitterのように140字ずつ分けずとも一度に投稿することが可能だ。ちなみに、あまり長くなるとその投稿は折りたたまれて表示されるので、3万字書いたところでストリームが埋まることはない。
サークル機能について
g+の目玉とも言えるサークル機能であるが、システムは非常に簡単なものである。気に入った、フォローしたい相手を、自分の思うように分類していくことができるというものだ。例えば、フォローしたいと思った相手が写真好きだった場合、「写真」なんてサークルを作ってそこに入れればいいのである。一人を複数のサークルに入れることも可能なので、IT系の仕事をしていて写真を趣味にしているような人をフォローするのであれば、「IT」と「写真」のサークルに入れればよい。
このようにサークルの区切りをつけることで、情報を不要とする人にはpostを表示させなくすることが可能となる。これはtwitterでは出来なかったことだ。(Fbでは似たようなことが、面倒ではあるができた。)
Chromeとの親和性について
現在、かなり有名になってきているブラウザ「GoogleChrome」であるが、当然開発はGoogleである。そのためか、非常に親和性が高く、快適に動作させられるようになっている。
また、g+に関するChromeのExtentionも多数開発されている(詳細は後述)ために、これまでChromeを使っていなかった人もg+用に導入、利用する例が多数確認されている。と書いている私も、g+のために本格的にChromeを使うようになった身である。
Chromeのg+拡張について
g+に参加してから今まで、色々な拡張機能を試してきた。以下にその全てを列挙して、最後に最終的に使うようになったものを述べようと思う。
〜入れたが使わなくなったもの〜
- Usability Boost for Google Plus(ver1.3.1)
ストリームを一つずつ区切って表示し、見やすくする拡張。また、上部に表示されるグーグルバーとでも呼ぶべきバーが、ページスクロールについてくるようになる。(つまり、右上の通知がいつでも確認できる。)
グーグルバーの追従は便利だったが、必要性を感じなかったので無効化。
- Tweetify for Google Plus(ver0.1)
ストリームを140字で切る、twitterのような表示にする拡張。
見やすくはなるが、つけられたコメントが見られないのでいまいち使えなかった。
〜入れて今も使っているもの〜
g+に居なくとも通知を確認できる拡張。
アドレスバーの横に通知エリアが作られるので、Chromeをつかってブラウジングするときには欠かせない。
ストリーム上の画像を拡大する拡張。
いちいち別タブを開いたりする必要がなくなって便利。右上から簡単に機能のオン・オフを切り替えられるのもよい。
キーバインド拡張。
カーソル操作が嫌いな私には欠かせない一品。
リプライを簡単に入力できるようにする拡張。
さらに、グーグルバーの追従機能もついている。
ストリームにtwitterのTLやFbのフィードを一緒に表示させたり、ストリームへ投稿するときにtwitterやFbにも同時に投稿したりできる拡張。
ストリームにTL等を表示させることはしてないが、マルチポストするときなどにたまに使う。
以上、ざっとこんな感じ。これからまだまだいろいろ出てくるとは思うが、現状はこんな感じで使っている。
あと、拡張を入れるときは、くれぐれも自己責任で。
さて、では、また何か面白い動きがあったら記事を書こうと思う。